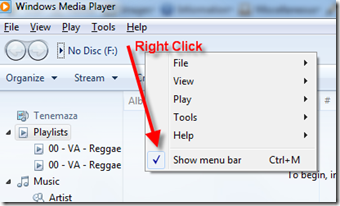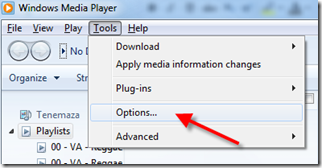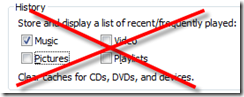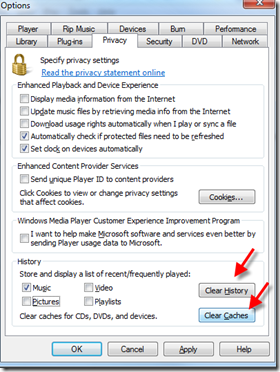Watching videos and listening to songs in Windows Media Player are fun for many computer users. Although this application is useful, it can sometimes reveal unwanted information such as your personal playlist or previously watched videos. To prevent others from knowing what you’re listening to or viewing, you’ll need to take some steps. With a few suggestions, you’ll learn how to delete Windows Media Player history.
- Open Windows Media Player on your current computer system. Once the application fully opens, there will be several menu items listed at the top. A few examples of the choices you’ll have include “File,” “View,” “Play” and “Tools.” If you don’t see these menu items listed in Windows Media Player, right click an empty space next to the right or left arrow at the top. Place a check next to “Show Classic Menus” to make the items appear.
- Click the “Tools” link and view the drop-down options listed. From this displayed list, click the “Options” link to continue. A pop-up box will quickly appear with more choices.
- Under the Privacy tab navigate toward the bottom area. In the “History” section, uncheck the “Save File and URL History in the Player” if there’s a check already there. This function allows your complete history of previously played media to be stored and viewed.
- Click the “Clear History” button located to the right of this area. It will immediately clear your media playing history from Windows Media Player. To further get rid of more media information, press the “Clear Caches” button to delete the caches of your CDs or other devices. Press the “OK” button to close the “Options” dialogue box and finish the recent changes you’ve made to Windows Media Player.