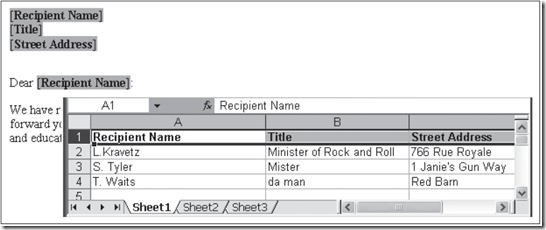The Word PDFMaker in Windows also produces merged documents. This feature, first introduced in Acrobat 8, can attach the merged PDF files to e-mail messages. Be sure your source data and the merge document containing the merge fields are ready first (Image below). When you’re ready, test the merge first before running the PDFMaker process. If you don’t have the Word source files prepared properly, you’ll see an Acrobat PDFMaker message outlining the error of your ways, and the merge won’t
proceed.
Once the documents are ready and you have tested the merge, follow these steps:
- Choose Adobe PDF > Mail Merge To Adobe PDF to open the Acrobat PDFMaker—Mail Merge dialog
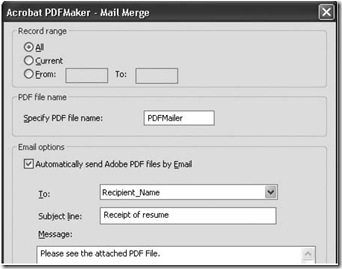
- Choose the records to use for the merge, as well as a name in the “Specify PDF file name” field.
- To create merged PDF files and attach them to e-mail messages, select “Automatically send Adobe PDF files by Email” to activate the remaining fields in the dialog and specify the e-mail options.
- Click OK to close the dialog. The data is processed, and a Browse For Folder dialog opens. Locate and select the folder where you want to save the finished files, and click OK to close the dialog.
- When the files are processed, the Choose Profile dialog opens. Select your e-mail profile and click OK. The dialog closes, and the e-mail messages are created and sent. On completion, a message dialog opens, explaining that the process was successful. Click OK to close the dialog.
TIPS: Take the Time to Save Time Be sure to test the appearance of the merge in Word before starting the PDFMaker conversion process. You don’t want to run a batch of hundreds of documents to find out there’s a space missing between merge fields. Although Acrobat PDFMaker shows a message if your mail merge components aren’t configured properly, checking spelling, punctuation, and the like isn’t part of its function.