Antivirus 360 is a rogue anti-spyware program that uses false scan results and aggressive advertising in order to promote itself. This rogue is advertised by the Vundo Trojan and is replacing the Antivirus 2009 rogue program that Vundo has been aggressively advertising. If you are infected with the Vundo Trojan you will see a large amount of pop-ups stating that your computer is infected and that you should install Antivirus 360 in order to protect yourself. If you click on the ad, Antivirus 360 will be downloaded to your computer and you will be prompted to install it.
Once installed, Antivirus 360 will be configured to start automatically when you start Windows. Once started, the program will perform a scan, and when done, will list a variety of legitimate or nonexistent files as infections that cannot be removed unless you first purchase the program. What is so dangerous about these scan results is that the files that Antivirus 360 states are infections are actually legitimate Microsoft files, that if deleted, will cause Windows to become unusable. Therefore, if someone believes the results from this program they may manually delete the files thinking they are infections and cause their computer to no longer function. Some files that it states are infections are:
C:WindowsSystem32svchost.exe
C:WindowsSystem32alg.exe
While running you will also see a constant barrage of false security alerts stating that your computer has a variety of security risks. These risks range from files being modified to private data being sent to a remote host. These alerts, though, are false and are only being shown to further scare you into thinking you are infected, when in fact the Antivirus 360 program is the actual infection. Unfortunately, these alerts coupled with the Vundo Trojan will affect your computer’s performance and you will notice that it begins to operate slower.
Sample Image:
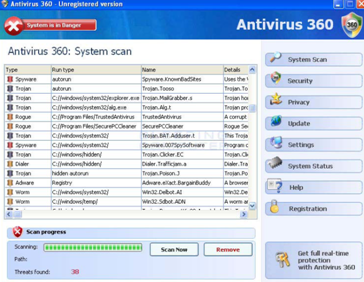
Antivirus 360
Automated Removal Instructions for Antivirus 360 using Malwarebytes’ Anti-Malware:
1. Print out these instructions as because we will need to close all Windows so be able to fix it. [print_link]
2. Download Malwarebytes’ Anti-Malware, or MBAM, from the following location and save it to your desktop (you can also download in other computer that is not affected and print it).
Malwarebytes’ Anti-Malware Download Link
3. Once downloaded, close all programs and Windows on your computer, including this one.
4. Double-click on the icon on your desktop named Download_mbam-setup.exe. This will start the installation of MBAM onto your computer.
5. When the installation begins, keep following the prompts in order to continue with the installation process. Do not make any changes to default settings and when the program has finished installing, make sure you leave both the Update Malwarebytes’ Anti-Malware and Launch Malwarebytes’ Anti-Malware checked. Then click on the Finish button.
6. MBAM will now automatically start and you will see a message stating that you should update the program before performing a scan. As MBAM will automatically update itself after the install, you can press the OK button to close that box and you will now be at the main program as shown below.
-Update Windows after the installation:

Update Status
-The main Window:
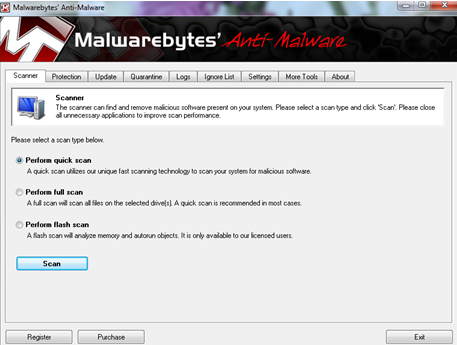
Main Window
7. On the Scanner tab, make sure the Perform quick scan option is selected and then click on the Scan button to starts canning your computer for Antivirus 360 related files.
8. MBAM will now start scanning your computer for malware. This process can take quite a while, so we suggest you go and do something else and periodically check on the status of the scan. When MBAM is scanning it will look like the image below.
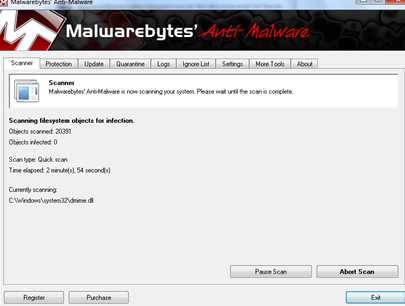
Scanning
9. When the scan is finished a message box will appear as shown in the image below.
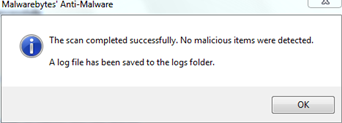
Finish Scanning
10. A screen displaying all the malware that the program found will be shown as seen in the image below. Please note that the infections found may be different than what is shown in the image.
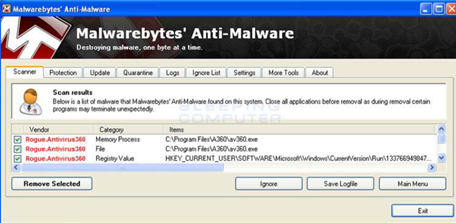
Removing
NOTE: You should now click on the Remove Selected button to remove all the listed malware. MBAM will now delete all of the files and registry keys and add them to the programs quarantine. When removing the files, MBAM may require a reboot in order to remove some of them. If it displays a message stating that it needs to reboot, please allow it to do so. Once your computer has rebooted, and you are logged in, please continue with the rest of the steps.
11. When MBAM has finished removing the malware, it will open the scan log and display it in Notepad. Review the log as desired, and then close the Notepad window.
12. You can now exit the MBAM program.
Other information:
Associated Antivirus 360 Files:
c:Program FilesA360
c:Program FilesA360av360.exe
%UserProfile%Application DataMicrosoftInternet ExplorerQuick LaunchAntivirus 360.lnk
%UserProfile%DesktopAntivirus 360.lnk
%UserProfile%Start MenuAntivirus 360
%UserProfile%Start MenuAntivirus 360Antivirus 360.lnk
%UserProfile%Start MenuAntivirus 360Help.lnk
%UserProfile%Start MenuAntivirus 360Registration.lnk
Associated Antivirus 360 Windows Registry Information:
The numbers in these registry keys are random:
HKEY_CURRENT_USERSoftware13376694984709702142491016734454
HKEY_CURRENT_USERSoftwareMicrosoftWindowsCurrentVersionRun "13376694984709702142491016734454"
